10 Best Document Scanning Software for Windows 10 Users in 2025
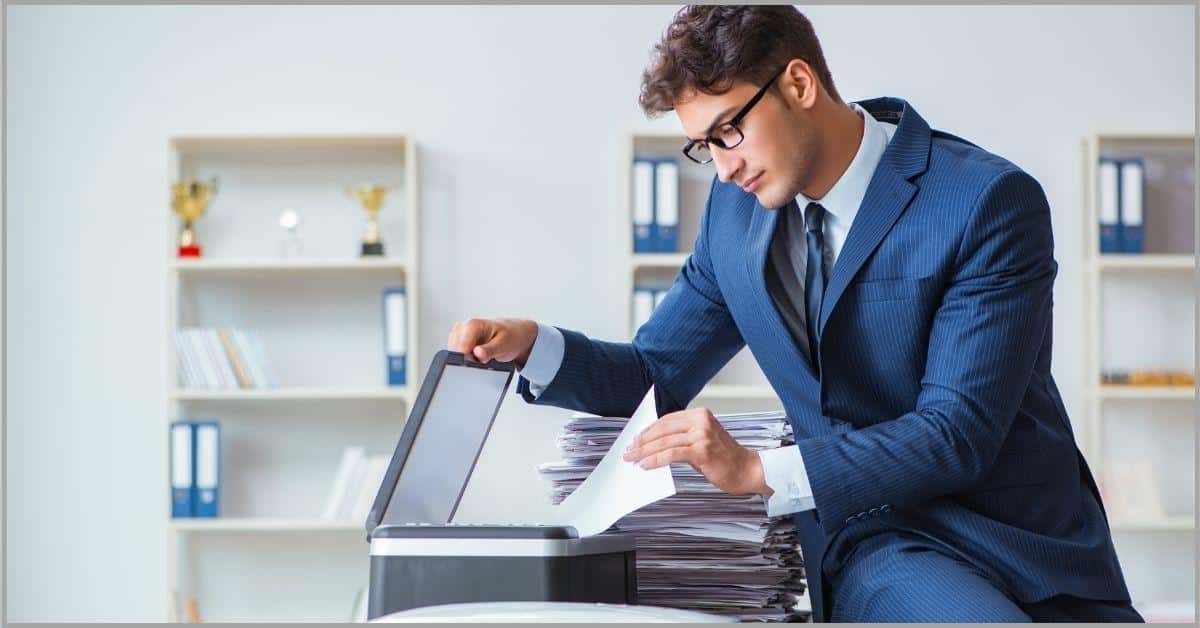
Paper-based document management may cost you a fortune.
In fact, the cumulative cost of paper is very high as you have to foot printing, storage, and management expenses.
So in the end, your paper-reliant processes can greatly inflate operational costs for your small business and lower your profits.
Xerox discovered that businesses spend $40 billion annually on printing. Although huge, this figure excludes storage and management costs.
However, you can lower your document-related costs by leveraging the best document scanning software to digitize your paper files. This will help you reduce the need to buy paper and related equipment such as filing cabinets and printers
Moreover, since you’ll gain the ability to share and process documents electronically, you may also be able to lower your courier delivery fees.
In this guide, we’ll take a look at the best document scanning software for Windows 10 users in 2024 that will help you create a paperless and cost-efficient workflow.
READ ALSO:
10 Best Document Management Software for Small Businesses in 2024
10 Best Document Scanning Software for Windows 10 Users in 2024
Quick summary:
1. FileCenter – Best for document scanning automation.
2. FileHold – Best for scan recognition quality.
3. Folderit – Best for organizing scanned documents.
4. DocStar – Best for scanning AP documents.
5. Box – Best for scanning documents to email.
Let’s get started.
3 benefits of a document scanning software
a) Remote file access
With paper-based filing systems, you only have access to company documents when you’re at the office. This is a big hindrance to remote work as you may lack access to the data you need to keep your workflow running on the go.
However, with software that stores your documents in the cloud, you gain mobile access to your business’s files. With this real-time connectivity to your information systems, you can stay productive even when you’re physically away from your systems.
b) Protection from loss
If you heavily rely on paper documents, your risk of data loss greatly increases. For instance, you may easily misplace or lose paper documents. Additionally, paper can also degrade over time due to the natural effects of wear and tear.
However, the right scanning software helps you digitize your documents, so that you can create durable electronic copies of your files, which you can backup online or in an off-site repository to ensure a restoration source in case you ever lose your documents.
c) Editable documents
Naturally, the information in your paper documents is uneditable so you have to recreate it from scratch on your PC if you’d like to make any major changes. Alternatively, you can choose to manually strike out and write over sections, which results in messy files
However, you can create editable PDF files with a great document scanning software. This way, you can easily reorder pages, edit in-page content, and even add new pages to your documents while still retaining their professional look and quality.
1. FileCenter
FileCenter is an amazing document scanning software.
It leverages highly accurate OCR technology to help you convert paper files into digital PDF files with searchable text. This way, you can find content more easily by looking up phrases within the document’s body.
Crucially, FileCenter offers network scanner monitoring which allows you to automatically scan files that are placed in your network scanners.
It also enables you to set predetermined naming rules that guide how documents are named and indexed after scanning. This further lowers your iterative burden to make you even more efficient.
What’s more, you can also leverage automated file separators that allow you to quickly process bulk paperwork. Overall, I find that FileCenter is the best document scanning software for Windows 10 in 2024 if you’d like to completely automate file scanning.
Best features:
- It allows you to scan documents into multiple export formats so that you don’t have to manually convert files after scanning, making you more efficient.
- FileCenter offers advanced scanned image editing which allows you to clean up scanned files to remove stains and grease to create high-quality scans.
- It also offers your mid-sized business a mobile phone scanner that allows you to scan and digitize your documents even without a dedicated document scanner.
Pricing:
- 15-day free trial.
- Starting plan: $5/user per month.
Verdict
FileCenter offers you a range of document automation features that allow your business to eliminate many iterative scanning tasks. Moreover, you get very high-quality document scans that help you create extremely legible and professional documents.
2. FileHold
FileHold offers you intelligent document scanning.
It helps you to go paperless at work by enabling you to convert paper files into digital documents. Afterward, it automatically attaches metadata to the scanned document, which makes your files easily discoverable when you’re searching for them later.
More importantly, FileHold leverages two highly advanced OCR engines which help you to maximize recognition quality so that you get very accurate file scans.
You can also export scanned data directly into your accounting systems and database programs, which enables you to perform document processing very quickly.
Due to its dynamic form recognition technology that automatically corrects layout problems, I find that it’s a top document management software for Windows 10 if you’d like to produce very high-quality documents for your enterprise.
Best features:
- Its scanning software is in-built with data validation rules that help correct and recognize data types in documents to further improve scan accuracy.
- FileHold also supports network scanners, which allow you to perform document scanning effortlessly across any scanner in your startup’s networks.
- It automatically performs operator interventions in cases of poor quality characters, such as blurred characters, to help you further lower the error rate.
Pricing:
- 30-day free trial.
- Contact FileHold for pricing.
Verdict
Overall, FileHold is a great document management software for Windows 10 as it contains essential features that uplift document scanning quality. However, I find that it’s unideal if you have high scanning needs as it supports only 100 page scans per day.
3. Folderit
Folderit improves the searchability of scanned files.
It contains a robust scanned file organizer that allows you to create digital documents and add tags so that you can elevate your file management strategy and make your scanned files easy to locate.
With Folderit, you can also add custom fields to documents during scanning, which allows your business to customize files to your needs.
In addition, you get a backfile conversion feature that allows your mid-sized business to perform high-volume scanning to quickly clear backlogs.
It also provides multilingual OCR technology that supports over forty languages, which makes it a top-rated Windows 10 document scanner if you regularly scan multilingual documents for your small business.
Just like FileCenter, you get a cloud-based document management system with a scan-to-SFTP feature that allows you to save scans online.
Best features:
- Folderit allows you to export scanned documents as TIFF, PDF, and Word files so that you create files that are compatible with your underlying systems.
- You also get automatic file separation features that help you to process large volumes of paperwork into the right categories and destinations quickly.
- Its search interface contains an OCR add-on which enables you to search scanned image-based documents using certain phrases and keywords.
Pricing:
- 14-day free trial.
- Starting plan: $27 per month.
Verdict
Folderit enables your small business to create strategic tags, metadata, and folders so you can organize your scanned documents more efficiently. That being said, I find that it’s a very cumbersome solution since the scanning process is largely manual.
4. DocStar
DocStar is an end-to-end Windows 10 file scanning solution.
You can use it to import document scans from email network folders, multi-function devices, and your business document scanners as well. Consequently, this allows you to digitize documents from multiple sources.
DocStar enables you to import files from scanners and faxes to a three-way matching accounting system so you can automate invoice processing.
It leverages machine learning to adapt to new file formats, thereby saving you a lot of time when you’re setting up scanned documents in new formats.
By tapping into the power of convolutional neural networks, you can use DocStar to automatically classify and separate documents.
What’s more, it links up with your scanner’s image settings, which enables you to adjust contrasts, and brightness and perform other image correction tweaks that help you achieve excellent scan clarity.
Best features:
- It enables one-click document routing and approval which helps you to reduce the amount of time that you spend processing newly scanned files.
- With DocStar, you can configure intelligent data validation parameters that scrutinize data during scanning to increase the accuracy of extracted data fields.
- You can set up automated workflows where your scanned files will be appropriately routed to depending on set parameters to elevate your productivity.
Pricing:
- No free trial.
- Contact DocStar for pricing.
Verdict
Overall, DocStar’s workflow module contains vital document scanning and automation features that streamline your accounts payable processes. Nonetheless, I’ve found out that it frequently crashes with huge document loads so it’s not great for batch scanning.
5. Box
Box makes it very easy for you to scan documents.
It allows you to operate its scan-to-box feature directly from your printer’s touch screen. Therefore, you scan documents directly into your Box account even when your Windows 10 PC is disconnected.
Additionally, Box allows you to scan documents directly to your email so that your business can quickly share files with fewer steps.
You’ll also be able to scan documents on Android. So I find that this places it among the best document scanning software in 2024 if you regularly need to scan files for your enterprise on-the-go.
Box also provides many color scale options that help you preserve file visual quality.
Just like FileCenter, it also enables you to scan documents to PDF formats to make them universally accessible on any device.
Best features:
- Box offers an auto-scanner feature that automatically detects the type of document placed in the device and scans it if it meets your pre-set criteria.
- Its automatic corner detection of image corners enables you to avoid common scanning problems like the scanner cutting off text from the original document.
- Box supports mobile phone scanning for both Android and iOS operating systems, which enables your company to work remotely more effortlessly.
Pricing:
- 14-day free trial.
- Starting plan: $17.30/user per month.
Verdict
Box enables you to scan documents directly to email using just your printer’s interface, which increases your efficiency. However, this feature is only compatible with select scanner models, so you may need to purchase a supported printer first.
6. LogicalDOC
LogicalDOC enables customized document scanning.
You can leverage its zonal OCR scanning technology to read and capture data from specific areas of a document. This is a feature that comes in handy when you want to accelerate the processing of client forms and other data collection documents.
What’s more, you can schedule zonal scanning tasks with LogicalDOC, which allows you to curate data from multiple documents into a single scanned file.
It also automatically extracts metadata in documents during scanning, which helps you create structured data without any additional steps.
Overall, you get a document scanner for Windows that’s TWAIN-compliant, which is important if you’ll be scanning directly into applications that require this compatibility such as apps in the CS Professional Suite ecosystem.
By allowing you to scan documents into multi-TIFF, you can create very low-sized, high-quality documents.
Best features:
- It offers a browser-based scanning interface that allows you to scan files into a cloud repository directly from your Windows 10 PC to accelerate extraction.
- You can convert scanned documents into JPEG, TIFF, and PDF formats, which are more shareable, consistent, and secure than other file extensions.
- Due to the LogicDOC scanner application being primarily browser-based, this allows you to scan and digitize paper records using your mobile devices.
Pricing:
- 30-day free trial.
- Contact LogicalDOC for pricing.
Verdict
LogicalDOC’s Zonal OCR technology gives you increased accuracy, speed, and precision over your document scanning process. However, before you can use this feature, you’ll have to separately buy a third-party integration with Kofax.
7. PairSoft
PairSoft offers many document scanning features.
With its built-in OCR technology, you can extract key data not just from paper, but even from email attachments and other digital files. So it’s a great tool to help you improve your startup’s email management strategy and make other digital files searchable.
Moreover, PairSoft allows you to automatically populate form fields with the data you’ve captured from scanned files to eliminate manual data entry.
With PairSott able to identify company logos and barcodes within scanned documents, you can use it to sort files such as invoices by vendors and dates so that you can process transactions quickly.
Just like FileCenter, it learns to accommodate file types and extensions from documents with unconventional data, which helps you to improve your efficiency over time.
Best features:
- PairSoft integrates with your mid-sized business’s ERP platform to allow you to directly save scanned documents into the right locations in your ERP.
- Its ScanLater feature allows you to scan multiple paper files and correlate the documents to a particular transaction, which streamlines your accounting tasks.
- PairSoft’s ScanFirst feature, meanwhile, enables you to scan files and attach the original image to the document alongside its transaction for easier bookkeeping.
Pricing:
- No free trial.
- Contact PairSoft for pricing.
Verdict
PairSoft is a great document scanner software for Windows 10 if you’d like to OCR paper and digital documents. That being said, I’ve noticed you’ll need to buy TWAIN-compliant scanners to use its scanning feature and this adds to your expense.
8. Tungsten Automation
Tungsten Automation is an all-in-one scanning solution.
First of all, it allows you to set up scan workflows and link them up to different destinations like SharePoint, folders, and email, among other locations. This makes it an excellent automated routing software for Windows 10 PCs.
With Tungsten Automation, you can set up scanning profiles that apply pre-configured scanning settings depending on file type to save you time.
It offers intelligent blank page deletion, which automatically deletes blank pages in your scanned documents to reduce your file editing work later on.
Crucially, Tungsten Automation offers your business a highly versatile scanner software that’s compatible with a huge range of professional file scanners. Therefore, it’s the best document scanning software in 2024 if you’re using it on a diverse network of scanners.
Best features:
- It allows your enterprise to scan files and automatically save your scans separately so that you don’t have to manually organize your documents.
- Tungsten Automation’s auto-rotate scanning feature allows you to automatically correct orientation issues when you place files in the scanner incorrectly.
- With the VRS Elite feature, you can greatly enhance the quality of your scanned documents by cleaning up scanning defects during the scanning process.
Pricing:
- 15-day free trial.
- Contact Tungsten Automation for pricing.
Verdict
Tungsten Automation offers a universally compatible scanning software that you can use on most printers. However, since it’s not a custom-fit solution, you may experience high scan run times with some scanners, especially when you’re handling large files.
9. NetDocuments
NetDocuments offers a scanner connector to facilitate scanning.
This enables your mid-sized business to scan paper documents into high-fidelity PDF files, which are more secure and shareable.
Moreover, you can leverage NetDocuments’ bitonal scanning mode to accelerate the scanning process when you’re working with text-only documents.
It also allows you to scan documents to Word, which is vital if you’ll need to regularly edit the content of the scanned file.
What’s more, you can scan and add location descriptors to showcase where the physical file is stored. This enables you to create an online card catalog that helps you find your paper documents quickly.
Just like FileCenter, this Windows 10 document scanning software also allows you to combine multiple scans into one file so that you can easily curate related information.
Best features:
- It allows you to automatically compress scanned documents, which makes it easy for you to easily share very large files over unstable network connections.
- NetDocument’s OCR add-in enables you to correct font sizes, text over images, and other conversion errors so that you get highly accurate scanning results.
- You get the ability to scan documents in parallel on any TWAIN scanner connected to your business’s networks, which enhances document collaboration.
Pricing:
- No free trial.
- Contact NetDocuments for pricing.
Verdict
With NetDocuments’s scanner connector, you can digitize paper quickly and very efficiently. However, I’ve noticed that this connector converts scans into unsearchable image PDFs and you’ll have to pay extra for the OCR add-in you need to process them.
10. OpenKM
OpenKM is a top-rated document scanning software.
It offers you a scanner and OCR tool for Windows 10, which you can use to capture images from scanners and fax machines to convert them into PDF files. So you can use it to digitize your workflow and reduce your dependence on paper.
Notably, OpenKM enables you to scan and append pages to a PDF file, so you can use it to update important business documents like contracts and work policies.
Meanwhile, it accommodates Abby Flexicapture, Kofax, and other document capture solutions through its ad-hoc integrations. This allows you to get the most out of business applications that you already use.
With OpenKM, you can also use OCR scanning to zonally extract data from documents to speed up the scanning process by only capturing the data you need.
Best features:
- OpenKM’s normalization features allow you to automatically correct scaling and aspect ratio issues so you can create highly professional business documents.
- Its CCITT scanning compression feature allows you to compress scanned files to reduce their size by upto 80% so that they take up less space on your hard drive.
- OpenKM automatically creates metadata by analyzing the content of your files during scanning. This allows you to easily index and classify your documents.
Pricing:
- 14-day free trial.
- Contact OpenKM for pricing.
Verdict
OpenKM presents advanced scanner configurations that allow you to accommodate many business tools and software. That said, I’ve noticed that it’s very complex to set up the scanning software and this steepens the learning curve.
Conclusion
Paper-based processes can be time wasters.
If you have to manually deliver paper documents to collect signatures, you may endure an extremely slow approval process.
Ultimately, your paper-based document management system can lead to poor contract management that causes huge workflow delays.
In fact, EY has established that 45% of companies experience delays with their contract signing processes. This largely boiled down to the inefficiencies caused by manual and paper-dependent contract review processes.
Consequently, you need to leverage the best document scanning software in 2024, that may help you streamline contract management.
In particular, I recommend FileCenter which has digital signatures and a client portal that lets you share and sign documents quickly.
Click here to start your free FileCenter trial to leverage electronic signing that may help improve your contract management processes.
With our software, you can digitize your workflow and achieve huge paper-cost savings that could tremendously increase your profit margins.
Why you should consider FileCenter for your document scanning needs
a) Automatic scanning profiles
With FileCenter, you can create automated scanning profiles that make your scanning processes hands-free. This enables you to digitize large volumes of paper files while you simultaneously tend to other tasks in your workflow.
Better yet, our bulk scan conversion software also goes a step further to help you automate the naming, indexing, and routing of files that you’ve just scanned on your Windows 10 PC, thereby massively elevating your productivity.
b) High-speed document scanning
What’s more, you also get very high-speed document scanning when you connect FileCenter with the right commercial document scanner. This allows you to spend minimal time scanning files into your workflow.
When you link up our software with our recommended scanners, you enjoy very high scanning speeds of up to 60 pages/minute. Additionally, you get automatic sheet features and duplex scanning which makes document scanning even more efficient.
c) Mobile scanning convenience
With our dedicated document scanners, you can create high-fidelity documents due to the high OCR accuracy and automated image correction that you get. So you’ll generate very professional documents that need little proofreading.
You can also choose to scan documents on your iPhone or Android phone, thanks to our mobile scanning feature. Consequently, you can easily scan files remotely when you’re away from your office’s dedicated document scanners.
Click here to book your free FileCenter demo to explore how our software may help you eliminate your paper clutter, potentially making your business more productive and profitable.


