How to Password Protect Your Word Documents

The 2020s have been the decade of remote access.
From quarantine to “van life” to working from home, people access documents differently today than they did in the past.
While businesses are scrambling for new ways to make their documents as accessible as possible, you can’t afford to neglect security. This easy access to remote documents also creates new security risks, which is why you should stay informed about best practices such as password protecting Word documents.
Key Takeaways:
- There are multiple ways to password-protect Word documents.
- You can protect a single document, your entire storage system, or files on a specific computer.
- FileCenter is on the cutting edge of document management software.
Password Protection
There are several different ways to password-protect Word documents. Depending on the business use of the document, different methods will be suited to your needs, but to make that decision, you must first understand these methods’ strengths and weaknesses.
READ ALSO:
10 Best Document Management Software for Small Businesses in 2024
10 Best Document Scanning Software for Windows 10 Users in 2024
There are two main methods of password protecting Word documents, each with its own pros and cons:
- Protecting documents within Word itself
- Encryption within Windows Explorer
Method One: Password Protect in Word
The most straightforward method of password protection is to protect the file directly from Word. To do this, open the Word document you want to protect, navigate to the File tab, and select Info.
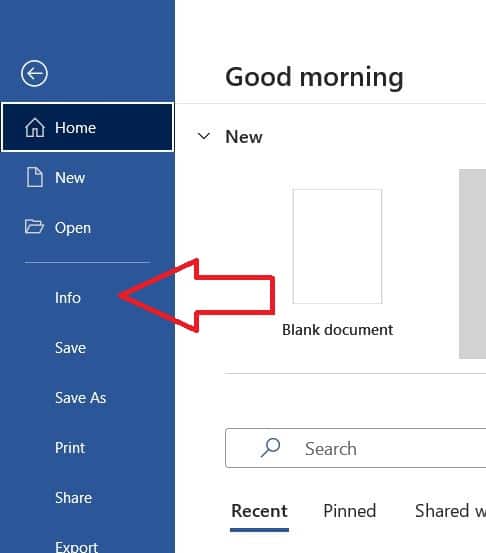
From the info screen, you will see a button at the top of the menu to set document protection options. From here, you can select from several choices to restrict certain access and editing features. To password-protect your document, select the Encrypt with Password option from the menu.
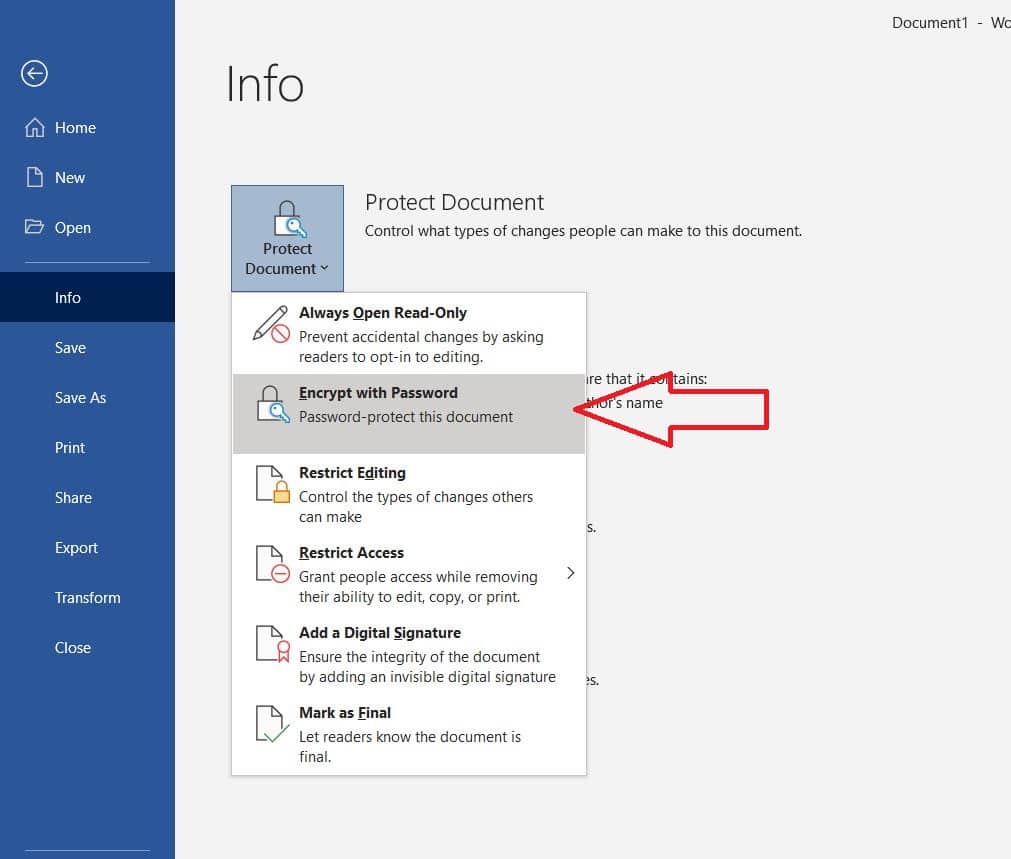
The benefit of this method is that it’s easy to do from the document itself. However, there are several significant downsides. The first downside is that users (including you) will have to enter a password whenever they want to access this document. This inconvenience may be a small price to pay for the security of a password-protected document, but this method has another, more serious drawback.
If you forget or misplace the password, the document is locked forever. Once the password is gone, there is nothing you can do to retrieve it. Even with admin access, there is only one key to the document. Once it’s lost, it’s lost forever.
You can take a precaution to avoid this difficulty: DocRecrypt allows administrators to edit, remove, or reset the password on a Word document. For this to work, you must use DocRecrypt when setting the password. Otherwise, it won’t have access to strip the password from the file. Installing DocRecrypt after the fact doesn’t put the proverbial toothpaste back into the tube, so be sure you have a strategy for securing your passwords.
Method 2: Encrypt in Windows Explorer
When evaluating the appropriate level of security for your Word documents, consider what would happen if they fell into the wrong hands. Do your documents contain business secrets? Personal information about yourself or others? Medical records? Marketing strategies?
In April 2022, the personal information of 1,200 employees and 4,000 patients became compromised when someone stole a Health PEI employee’s unencrypted laptop.
What would it have taken to prevent this data breach? Surprisingly, just a few clicks.
Encrypting individual Word documents or even entire file folders is easy in Windows Explorer. Right-click the Word document you’d like to password-protect and select Properties to open the Document Properties menu. On the General tab, click the Advanced button under Attributes. (Note: you can add or remove access to specific users in the Security tab)
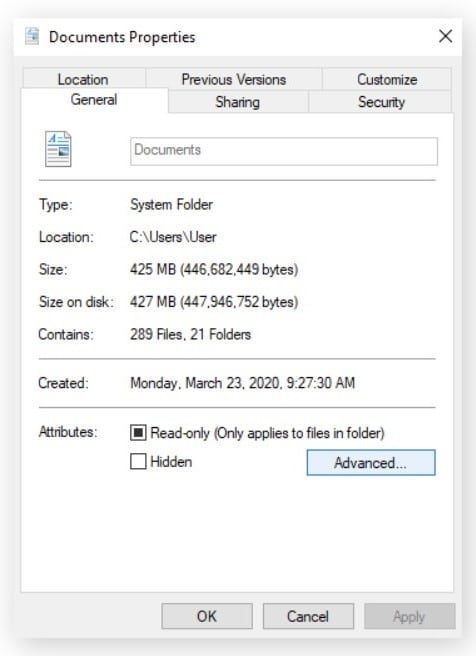
From the Advanced Attributes menu, look for a checkbox that says, “Encrypt contents to secure data.” Select that option and click OK to save.
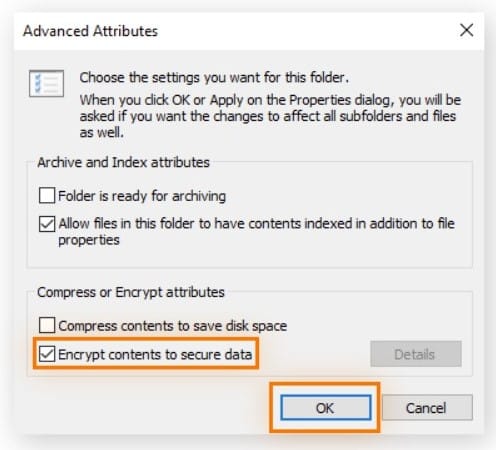
What that means is that this document is only available to users with your specific credentials. If somebody logs into your computer from a guest account, tries to copy data from your hard drive or even physically steals your computer, they won’t be able to access that document without your password.
The benefit of this method is that it doesn’t create any extra steps when you want to access your document legitimately. As long as you’re logged into your profile, you’ll be able to open it like normal. The downside is that you’re the only one who can access it unless you add additional users to the security permissions, but they would need to use your local computer to see the document.
The Future of Document Management
In traditional document management, you must pick between accessibility and security, but that’s where FileCenter enters the picture. FileCenter works seamlessly with both password-protected documents and with encrypted Windows folders. FileCenter gives you the best document management system so you can spend your time working, not worrying about security.
If you’re ready to protect your documents and increase efficiency, download a free trial or schedule a demo today.


