How to Remove Password Protection from PDF Documents

If you divide the number of digital intrusion attempts in a given year by the number of people on the planet, each person receives almost two unauthorized access attempts daily. So, password-protecting a PDF file sounds like a reasonable course of action. However, there are reasons why you might need to remove password protection from PDF documents.
Here, we’ll discuss different ways to remove password protection from PDF documents.
First, let’s talk about when it’s a good idea to password-protect a PDF file and when it’s OK to remove the protection.
Key Takeaways:
- Reasons for password-protecting a PDF file include sending a confidential document via email or storing sensitive information on your computer.
- Reasons you might need to eliminate password protection from a PDF file include forgetting the password, the document is no longer confidential, and having an alternate method of protecting your PDF files.
- Password cracker and recovery tools enable you to access your PDF file if you’ve forgotten your password. Password removal and PDF converters take it further by also removing the password.
- FileCenter is a practical application for PDF password removal.
READ ALSO:
10 Best Document Management Software for Small Businesses in 2024
10 Best Document Scanning Software for Windows 10 Users in 2024
When to Password Protect a PDF File
You might need to password-protect a PDF file for many reasons. Perhaps you are sending a confidential document via email or storing sensitive information on your computer. In these cases, it’s vital to ensure that only authorized people can access the file, as it could be damaging if it falls into the wrong hands.
Here are some cyberattack statistics from 2021 that stress the importance of securing your documents:
- There were 5.3 trillion intrusion attempts.
- Ransomware attacks increased 105% over the previous year to 623.3 million.
- On May 7, 2021, the cybercriminal group Darkside gained entry to America’s most prominent fuel pipeline, Colonial Pipeline, due to a compromised password. The attack resulted in stealing nearly 100GB of data and a six-day outage, causing fuel shortages and panic.
When to Remove Password Protection from PDF Files
There are also many reasons why you might need to remove password protection from a PDF file. Perhaps you have forgotten the password, or the document is no longer confidential. In these cases, it is safe to remove the password protection as long as you are certain no one else will be able to access the file.
Another reason you may remove the password is that you have an alternate method of protecting your PDF files. These include:
- A file encryption tool that converts readable data into an unreadable format
- Set permissions on the file, a good option if you only want to restrict access to the file rather than encrypt it
- A cloud storage service that allows you to upload files and set passwords for them (outside of the document)
- Multifactor authentication
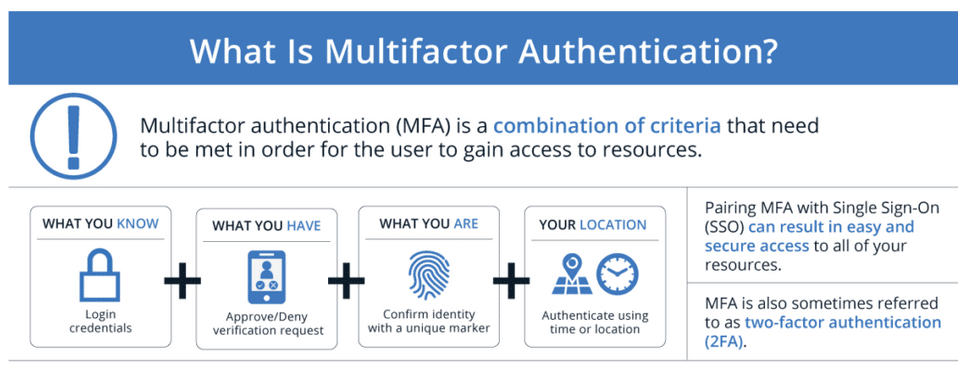
Five Ways to Access Password-Protected PDF Documents
If you’ve forgotten the password to your PDF file, the first thing you’ll need to do is regain access to your file. You can use the following:
- A PDF Password Cracker – Many software programs can crack the password on a PDF document. These programs work by trying out different combinations of characters until they discover the correct password. You install the program on your computer, and the retrieval process can be time-consuming.
- An Online PDF Password Cracker – You can also use online services to crack the password on a PDF document. These services usually work similarly to software programs but are often faster and more convenient.
- A PDF Password Recovery Tool – If you have forgotten a PDF document password, you can use a PDF password recovery tool. These tools work by looking for clues in the file that can help to identify the password.
- A PDF Password Removal Tool – Many tools can remove password protection from a PDF document without cracking the password. These tools remove the encryption from the file, allowing you to open it without a password. Thus, this method enables you to access and remove your document’s password.
- A PDF Converter – Many PDF converters can convert a PDF document into another format. These tools effectively remove password protection from a PDF document, as you can open the file in the new format without a password. Then, you can convert the file back to PDF. These tools also do the job of enabling you to access and remove your document’s password.
How to Remove Password Protection from PDF Documents using FileCenter
Now that you’ve gained access to your PDF document, how do you remove password protection? It’s a simple process when using FileCenter.
- Navigate to and click on “Document.”
- Then, select “Security Properties.”
- The “Document Properties” window should already have the Security category selected in the left pane. You should see the security method set to Password Security in the right pane. Select that dropdown and change the property to No Security. See the image below.
- Click “OK.”
- You will see a prompt asking, “Are you sure you want to remove security from this document?” Click “Yes.”
- Click “OK” again.
- Be sure to save the changes before you close the file. The next time you open your PDF, you won’t see a password prompt.
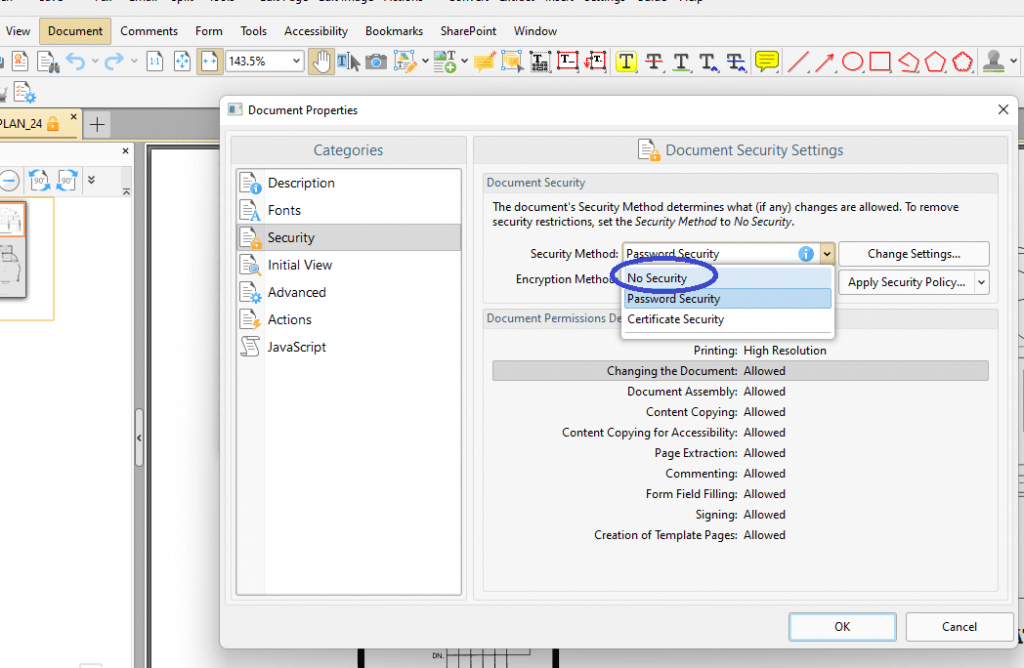
How FileCenter Helps You Manage Your PDF Files and More
FileCenter is a PDF management software that helps you organize, convert, and password-protect your PDF files. With FileCenter, you can easily remove password protection from a PDF document with just a few clicks. Furthermore, with FileCenter, you can scan documents directly to PDF, convert PDFs to other formats, and merge multiple PDFs into a single document.
However, FileCenter’s capabilities aren’t limited to PDF management. The document management software includes optical character recognition (OCR), identifying text within an image. FileCenter’s DMS integrates with Sharepoint and cloud services like OneDrive, Google Drive, and Dropbox. All these features are available at a competitive price.
Learn more about how FileCenter can help you manage your PDFs by downloading the free trial today!


