How to Make Any PDF Editable
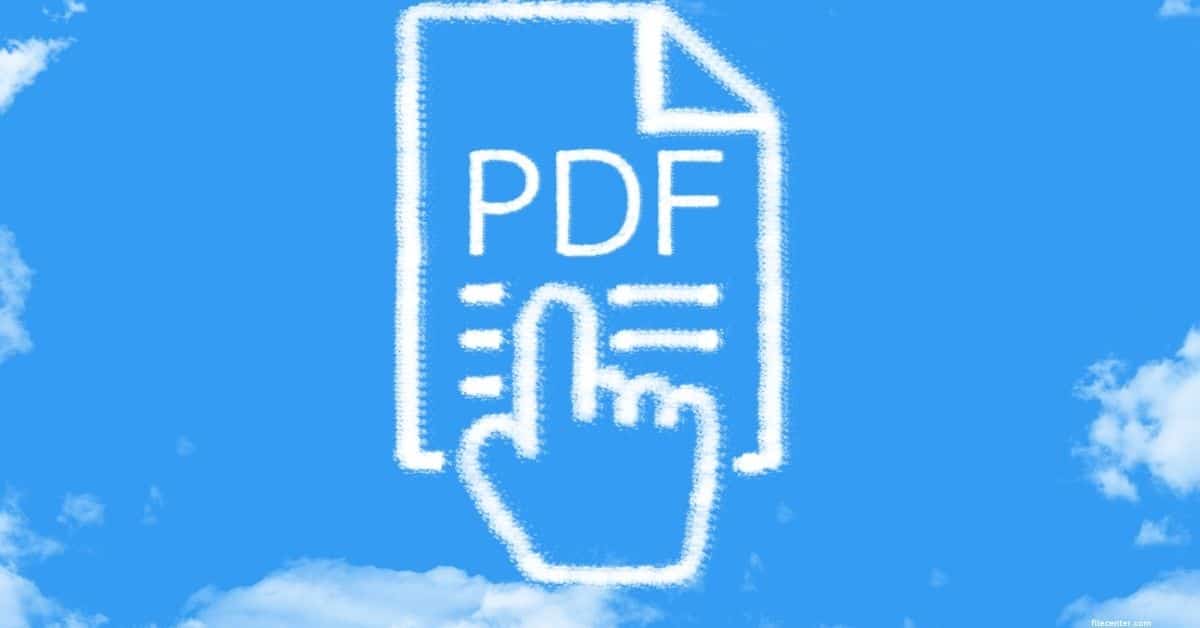
Before the digital age, documents were mostly static. Although analog copying and pasting and Wite-out gave authors some artifice of control, there was a time when a misspelling meant rewriting an entire page, or worse, an entire scroll. Before CTRL+Z, there was a time when words were written in stone—literally.
Today, business documentation has to be more flexible. With the rise of work-from-home and digital-first business, documents have to be secure, accessible, and editable. While PDFs offer many advantages to modern businesses, they also present a difficulty—editing PDFs can require special skills and tools.
With the help of software like FileCenter, this guide explains how you can make any PDF editable, convert them to other file formats, and get the most out of your document management.
Key Takeaways:
- PDFs are versatile and portable file formats that businesses commonly use.
- FileCenter has many tools for editing, modifying, and converting PDFs.
- Document management is easy with FileCenter.
Why PDFs?
The name “PDF” stands for “Portable Document Format.” As this name suggests, PDFs prioritize portability. PDFs are compatible with a wide array of software in every major operating system, meaning virtually any machine can read them, from supercomputers to smartphones.
PDFs are also more stable than other document formats. While software developers frequently design new software with backward compatibility in mind, PDFs are future-proof so that you can open the same documents in 10 years without any distortion or corruption.
However, this portability comes with a catch: while PDFs are viewable in a wide range of software, they are not editable in most software.
PDFs are more flexible than most other file formats. They can contain text, images, signature lines, and even rich media components like animations, videos, and 3D models. That makes editing their contents more complicated than editing the contents of a Word or Excel document, for example.
Types of PDF Documents
Most PDFs are the “default” PDF standard format, but there is more than one form a PDF can take. While these formats accomplish the same general purpose, they are especially adept at specialized strengths.
- .PDF – The standard PDF format that most offices and consumers use for general documentation.
- .PDF/A – A specialized version of PDF useful for long-term document preservation. The “A” stands for “archive.”
- .PDF/E – “E” for “engineering.” This version of PDF is ideal for technical engineering documentation.
- .PDF/X – The PDF/X file format best suits graphic designers and can include information like color profiles and transparencies.
These aren’t the only specifications in the PDF family, but they’re the most commonly used PDFs for most industries.
Editing PDF Text
You can open PDFs in most internet browsers but editing them requires special tools. In FileCenter, organizing and opening documents is straightforward and intuitive.
FileCenter organizes documents in Cabinets and Drawers the same way a physical filing cabinet would. The highest-level directory is the Cabinet, while sub-folders within the directory appear as Drawers, with further levels of directories appearing as sub-folders within the Drawer.
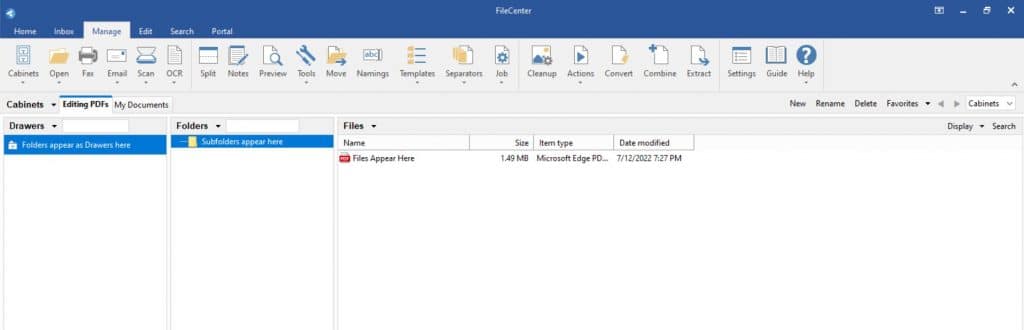
To edit a PDF, begin by locating the PDF within the Cabinet and Drawer views in the Manage tab. Once you’ve found the file you wish to edit, either right-click the document and select “Open in Edit Tab,” or simply double-click the document to reveal the Open PDF menu, which will default select “Open in Edit Tab.”
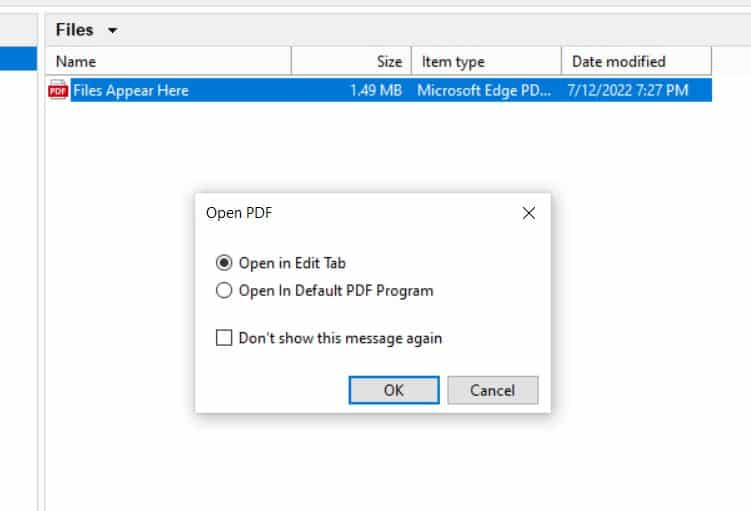
After you’ve opened the document in the Edit tab, FileCenter has powerful PDF editing tools. To edit the existing text in your PDF, select the Edit Content button to type text just like you would in a word processing program like Microsoft Word.
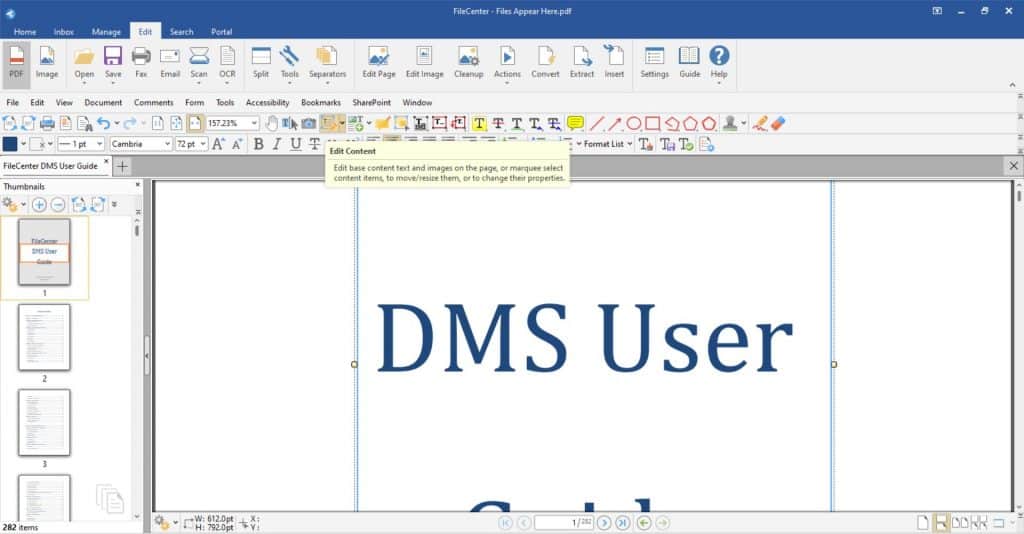
However, you aren’t limited to simply modifying existing text within a PDF document. FileCenter has many more tools that allow you to annotate documents, add text boxes, highlight sections, add signatures, draw shapes, and more.
Converting PDFs
When it comes to file formats, there is a trade-off between stable, portable features and flexible, specialized functions. PDFs are a jack-of-all-trades; they will work on virtually any operating system on virtually any machine, but because of that universality, they don’t have the full-featured functionality of a PowerPoint presentation or Excel spreadsheet.
Luckily, FileCenter solves this problem for you. Rather than trying to fit a square peg in a round hole, FileCenter allows you to convert PDFs into a variety of other file formats that fit your specialized needs. Essentially, FileCenter also allows you to convert those documents back into PDFs.
To do this, locate the file you’d like to convert from within the Manage tab. With the document selected, click the Convert button in the toolbar.

This will open the Conversion menu, where you can select from various options based on the specifications of the document you’ve selected. FileCenter can convert this example document into a variety of image formats (.tif, .jpg, .png, and .bmp), Microsoft Word (.docx), Microsoft Excel (.xlsx), Microsoft PowerPoint (.pptx), and Rich Text Format (.rtf).
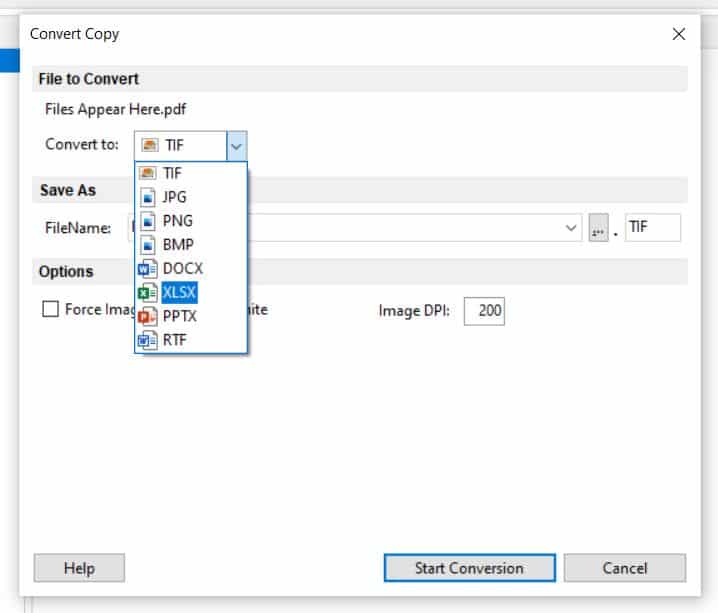
Optical Character Recognition
Since PDFs come in different formats, which can include various components such as text, images, rich media, etc., the way you edit them will depend on what kind of content comprises them.
When you scan a paper document, your scanner simply stores a picture of the document as a PDF. While this is useful for storing digital documents, it isn’t helpful for editing them because instead of machine-readable text, the document contains pictures of text. Trying to edit a picture of text is a bit like trying to backspace on a typewriter—it’s just not what the technology is capable of.
However, Optical Character Recognition (OCR) fixes this problem by “reading” the images and converting the pictures of text back into a machine-readable format that you can edit and type just like you would a document made in a word processor. OCR is one of the features that sets FileCenter apart from the default PDF editing tools that may have come with your computer.
Managing your digital documents is complicated, but it doesn’t have to be difficult.
To make the most of your PDFs and documents of all shapes and sizes, download a free trial or schedule a demo today to learn how FileCenter can revolutionize your document management.


