How to Delete Pages from PDF Files

If your business creates, stores, and exchanges documents digitally, you’ll often need to use, edit, and convert PDFs. Enabling PDF editing and conversion with proprietary software that you own or subscribe to is essential to digital asset management. With PDF editing enabled, you’ll also want to know how to delete pages from PDFs.
Whether created in your office or by someone else, PDFs often contain pages you don’t need for the purpose at hand. Both for storage efficiency and better presentation, knowing how to delete unwanted pages will improve the quality of the PDFs you handle. PDF formatting facilitates the exchange of documents across different software systems and makes them universally optimized for commercial printing. Nevertheless, the file type is different from other document file types, and you may be unfamiliar with how to perform editing functions such as deleting in different kinds of software.
In this guide, you’ll learn what a PDF is and how to delete pages from PDFs in paid PDF editors, free online programs, and macOS.
Key Takeaways:
- PDF is a popular file type commonly used to store text and images.
- PDFs store text and images in a language convertibly independent of application software and operating systems.
- Along with other editing functions, you can delete pages from a PDF in a PDF editor, online free programs, and macOS.
READ ALSO:
10 Best Document Management Software for Small Businesses in 2024
10 Best Document Scanning Software for Windows 10 Users in 2024
What is a PDF?
PDF stands for Portable Document Format.
The PDF file type works for both text and images and renders them in a page description language called PostScript. The PostScript interpreter stores text and images as object types that can be rendered in any software or operating system context.
PDFs inherently contain several important features:
- Encryption
- Digital signatures
- File Attachments
- Metadata
- Video embedding
Access to these features in a software-independent format makes PDFs widely appealing as a general use file type in any file management strategy.
Understanding PDF Encryption
Users can encrypt PDFs for two types of security purposes.
- User Password Encryption: Defining a User Password for a PDF encrypts the file and prevents opening it without the password. User Passwords fully restrict PDF use and distribution.
- Owner Password Restriction: Defining an Owner Password for a PDF specifies which operations are formally unrestricted when a PDF is decrypted. These operations include modifying, printing, copying texts and images, and inserting notes and comments. Owner Passwords can be removed by most word processors and various free online services. Owner Passwords restrict PDF use and distribution according to legal and record-keeping obligations
3 Ways to Delete Pages from PDF Files
You can delete pages from a PDF file in three ways:
- In PDF editor software that you own or subscribe to such as Adobe Acrobat, FileCenter DMS, or Foxit PDF
- Online with a free service such as PDF Converter or Smallpdf
- With Preview in macOS
PDF Editor Software
Every proprietary PDF editor is different but the steps to perform simple processes such as deleting pages from a PDF file are similar. In Adobe Acrobat, for example, you can delete pages in four steps:
- Double-click the PDF. If the PDF opens in a different program, right-click the file, select Open With, and then select Acrobat.
- Select Organize Pages in the right-side panel. This will display all pages as thumbnails.
- Select the page you want to delete. You can select multiple pages by clicking the Page Thumbnails button on the left-side panel. After selecting Page Thumbnails, press and hold the Ctrl key in Windows or Command key in macOS while clicking on the pages you want to delete.
- Click on the trash icon to delete the page or pages you have selected.
FileCenter DMS streamlines this even further:
- Double-click the PDF in your FileCenter file cabinet to open it in FileCenter’s built-in PDF editor
- Select the page(s) you want to delete
- Press Delete
PDF Converter and Smallpdf
Various free or trial-based platforms for PDF editing are available online. Here are two examples:
In PDF Converter, you can delete pages from a PDF file in four steps.
- In a web browser, go to https://www.freepdfconvert.com/delete-pdf-pages.
- Upload the PDF file, and wait for the PDF pages and remover options to appear.
- Click on the PDF pages that you want to delete and click Delete Pages button.
- Let it process for a few seconds until you can download the updated PDF file with removed pages.
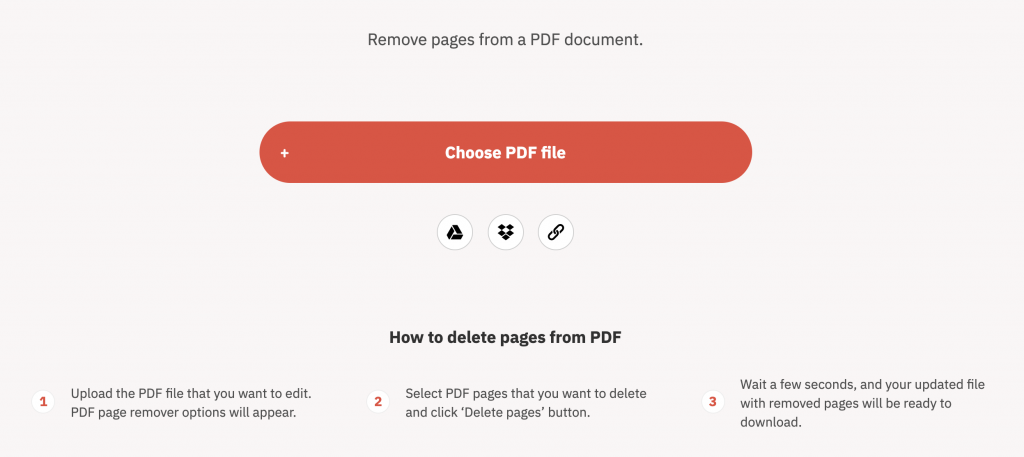
In Smallpdf, you can delete pages from a PDF in six steps. Smallpdf allows users to perform editing functions on two PDFs a day. Full access is available with a subscription fee.
- In a web browser, go to https://smallpdf.com/delete-pages-from-pdf
- Select Choose File in the middle of the page.
- Select the PDF you want from your files and click Open. This will display all pages as thumbnails.
- Move the mouse cursor to the page you want to delete. This will prompt a popup menu with options to zoom, rotate, and delete.
- Click the trashcan icon to delete the selected page.
- Select Apply Changes in the bottom right corner of the application window. This will delete the page and refresh the thumbnail display.
Preview in macOS
You can delete pages from a PDF file with Preview in macOS in five steps.
- Double-click the PDF. If the PDF opens in a different program, right-click the file, select Open With, and then select Preview.
- Select the View menu from the menu bar at the top of the screen.
- Select Thumbnails. This will display all pages as thumbnails.
- Select the page you want to delete. You can select multiple pages by pressing and holding the Command key.
- With pages selected, press Delete on your keyboard. Alternatively, you can select the Edit menu and then select Delete from the drop menu.
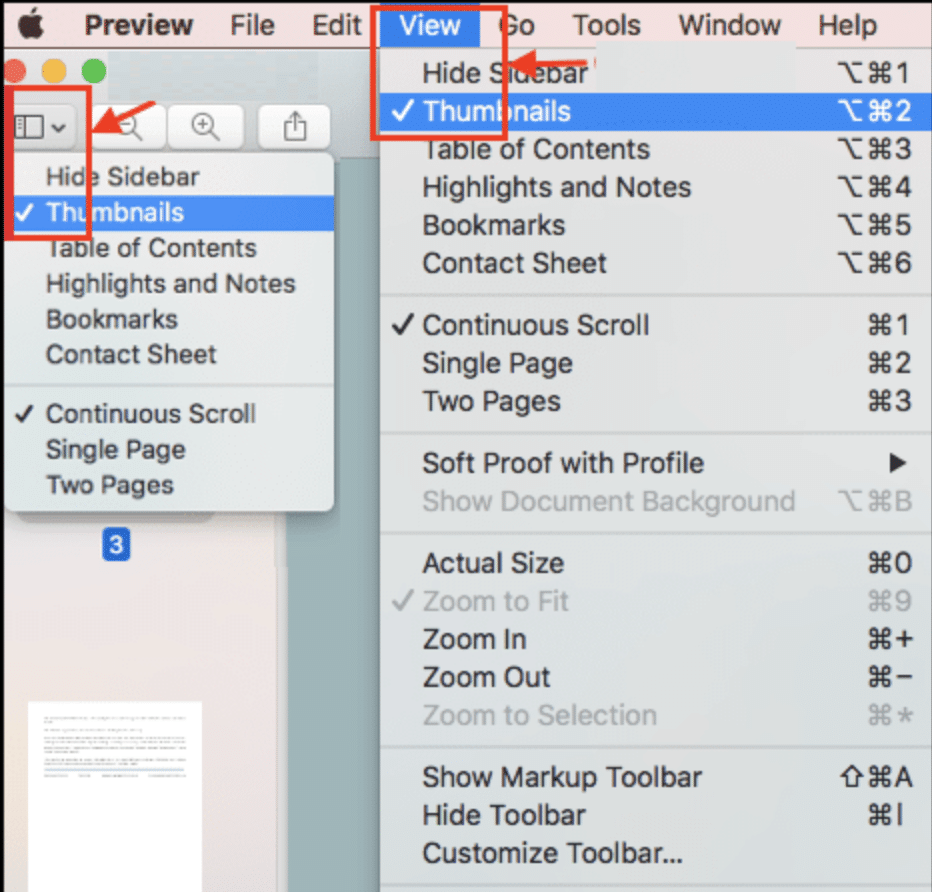
Document Management with FileCenter
FileCenter’s cloud-ready document management software offers a built-in, sophisticated PDF editor out of the box that will let you perform a wide variety of PDF actions, like deleting pages. With multiple critical document functionalities in a single intuitive interface, FileCenter organizes your office and eliminates the need for subscription services.
To learn more and download a demo, contact FileCenter today.


