How to Convert a PDF to Excel in 60 Seconds
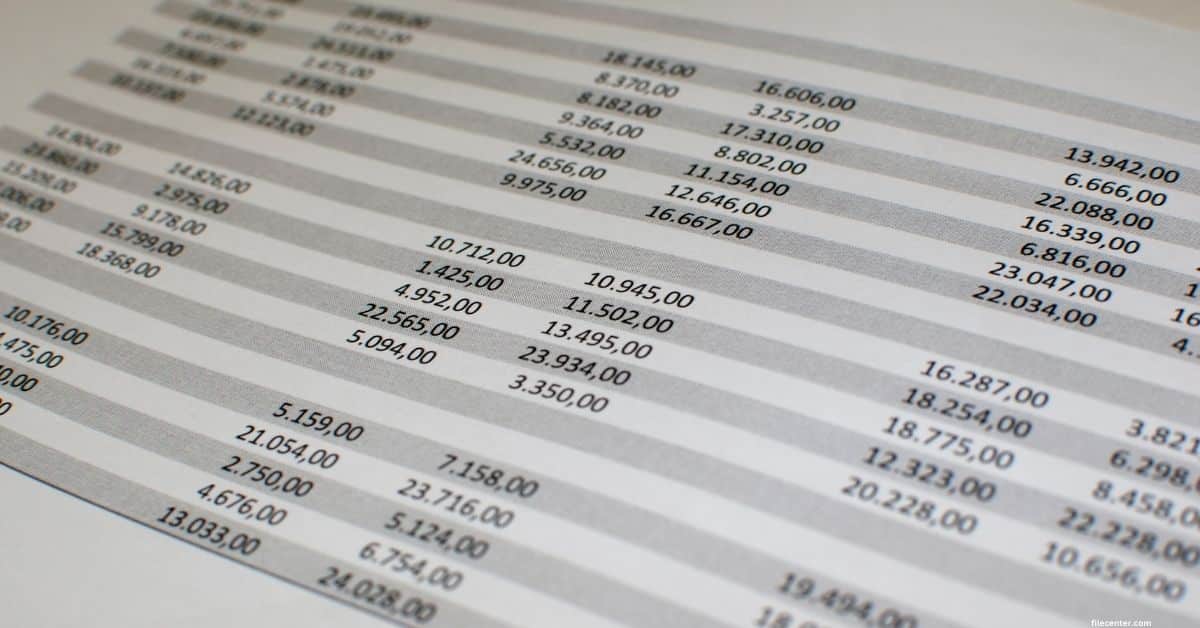
The business world used to run on paper: faxes, newsletters, invoices, memos—the list goes on (lists, that’s another one).
In the modern world, business doesn’t need physical paperwork to accomplish those tasks. As document management software is increasingly taking the place of physical paper, the complexity and priority of digital document formats are also increasing.
People who got into business expecting rubber stamps and Wite-Out are now experiencing PDFs and Pivot Tables in their place, and managing the onslaught of new technology requires some new tools to take the most labor-intensive and error-prone steps out of the process.
That’s where FileCenter saves the day.
FileCenter is a document management software that takes the guesswork out of managing digital documents. FileCenter includes powerful tools such as automation, batch processing, and Optical Character Recognition (OCR), but one of its most valuable and time-saving tools is the ability to convert PDF files directly into Excel documents in less than 60 seconds.
Key Takeaways:
- Converting PDF to Excel is a time-consuming process without the right software
- FileCenter converts PDFs to a variety of formats with the click of a button
- There are many use cases for converting PDF files to Excel.
FileCenter Fundamentals
FileCenter is powerful document management software that replaces and enhances the tasks that normally require an expensive and time-consuming physical filing system.
Making the jump from traditional to paperless (or anywhere in between) would be overwhelming if not for FileCenter’s intuitive layout and powerful tools. In a world where 43% of workers say they spend too much time switching between different digital tools to accomplish basic tasks, having software that can handle the whole process from scanning, editing, converting, organizing, and storing documents is a lifesaver.
FileCenter organizes documents into Cabinets designed to take the place of physical filing cabinets. FileCenter’s default Cabinet is the user’s My Documents folder, but you can create as few or as many Cabinets as make sense for your business. For this example, our Cabinet is named “PDF to Excel.”
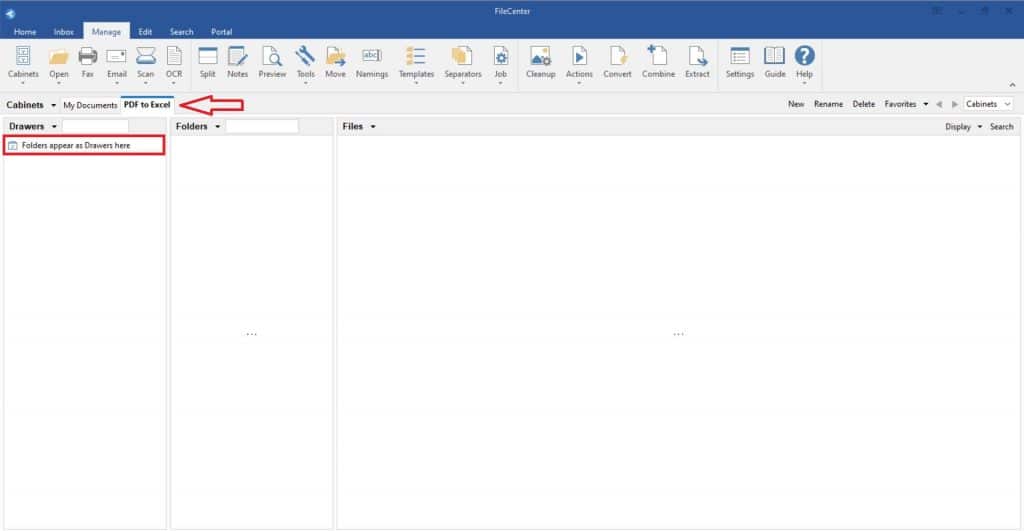
Within your cabinet, top-level folders are displayed as Drawers. You can add Drawers directly from FileCenter, or by adding files in Windows Explorer. FileCenter will automatically update your Drawers to stay in sync with your documents. For this example, the Drawer is named “Folders appear as Drawers here.”
Within your Drawers, individual folders are listed in the Folders section and files in the Files section. Files located in higher-level folders (for example, the directory of the Cabinet or the Drawer) automatically display when the Cabinet or Drawer is selected.
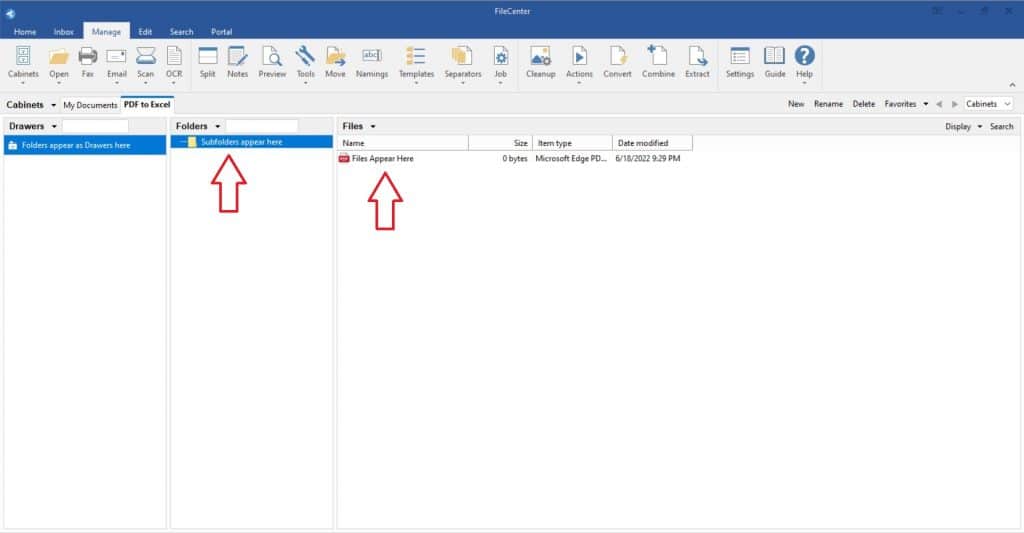
FileCenter’s design looks and feels as comfortable and familiar as possible for users experienced with Microsoft Office tools, and you can convert files to a variety of Office formats, including Word documents, PowerPoint presentations, and Excel spreadsheets.
Steps to Convert a PDF to Excel
Opening a PDF file is as easy as locating it and double-clicking, just like in Windows Explorer. Since FileCenter recognizes this document as a PDF, it will ask if you want to open it in your default software or view it in FileCenter’s built-in editor.
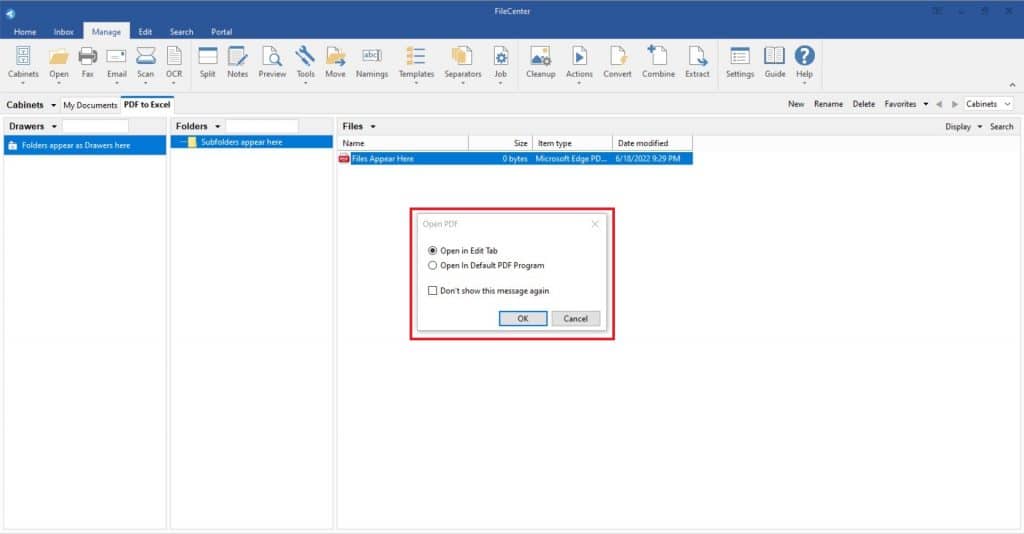
FileCenter’s Edit tab is where users can access a powerful suite of tools, including Optical Character Recognition (OCR), which reads images of printed words and converts them into editable digital text, and a variety of highlighting, text-insertion, and reformatting options.
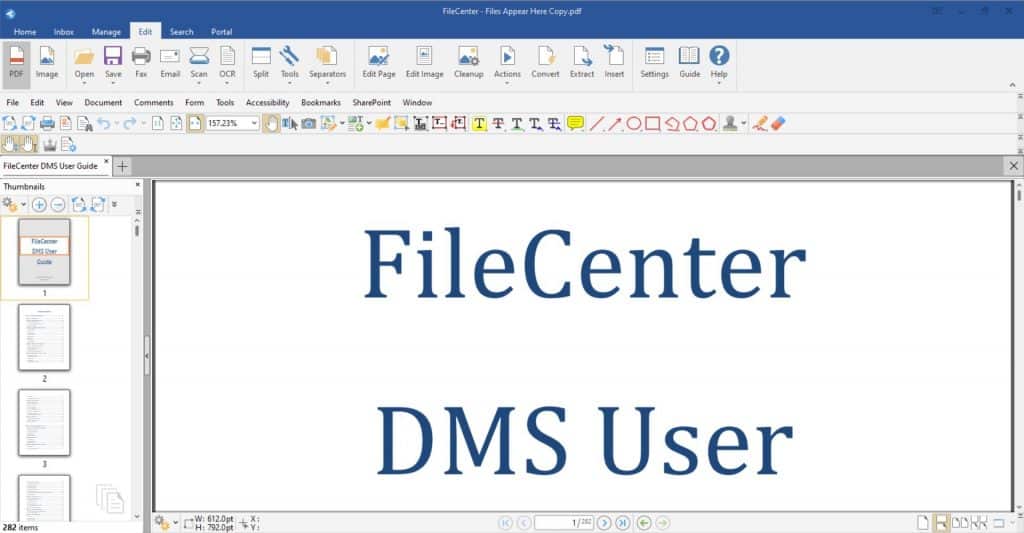
For this example, the PDF is FileCenter’s user guide. FileCenter automatically scans the document for compatibility errors and offers a wide selection of editing, marking, and reformatting tools.
You can convert the PDF to Excel from either the Edit or the Manage tool, making the process as streamlined and convenient as possible. Opening the document in the Edit tab allows you to review it, check it for compatibility, and make any optional changes before converting.
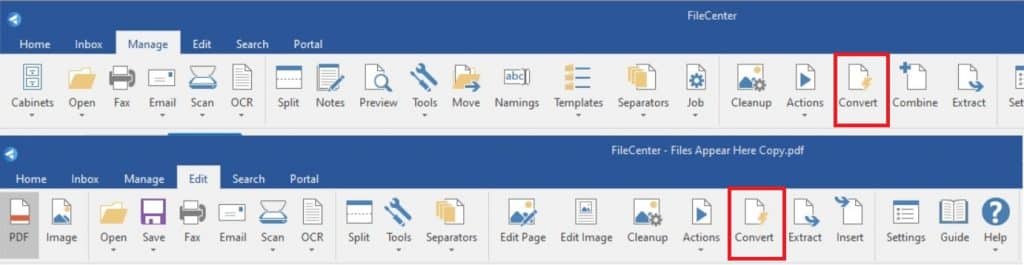
When you select the Convert button, a menu will pop up asking you what format you would like to convert your document to. FileCenter is compatible with a wide variety of documents, but for this tutorial, we are converting to .XLSX.
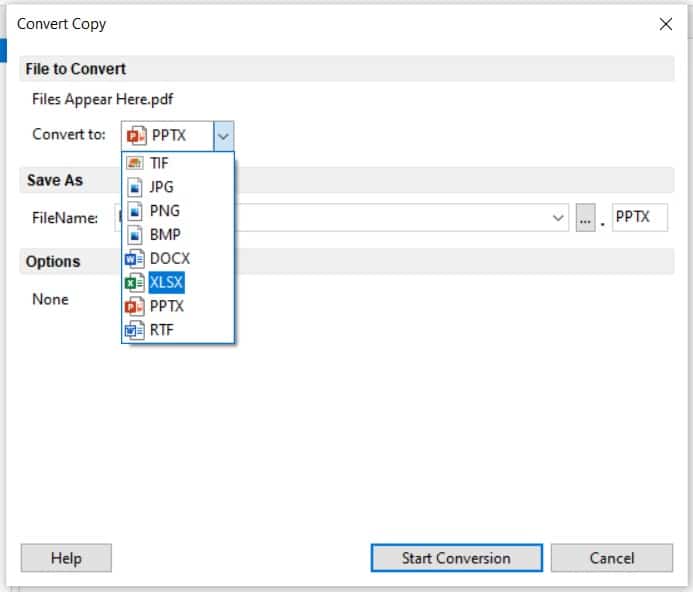
From this menu, you can rename your document, and depending on the format you are converting it to, you could have other parameters to customize (including coloring options for image file formats). Since Excel conversion is straightforward, there are no options to worry about, and the only remaining step is to click Start Conversion:
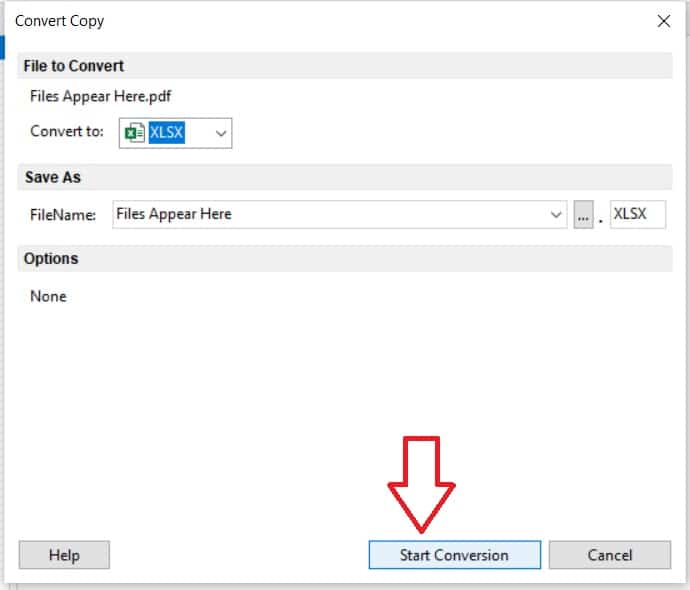
It is that simple! Depending on the specifications of your document, this process could take as little as a few seconds. If you are working with a longer document (such as a user guide), the process may take a few minutes.
FileCenter turns each page of the source PDF into a separate sheet within one parent Excel workbook. You can see here that FileCenter preserved the original formatting and text of the document, which is now fully editable and queryable within Excel.
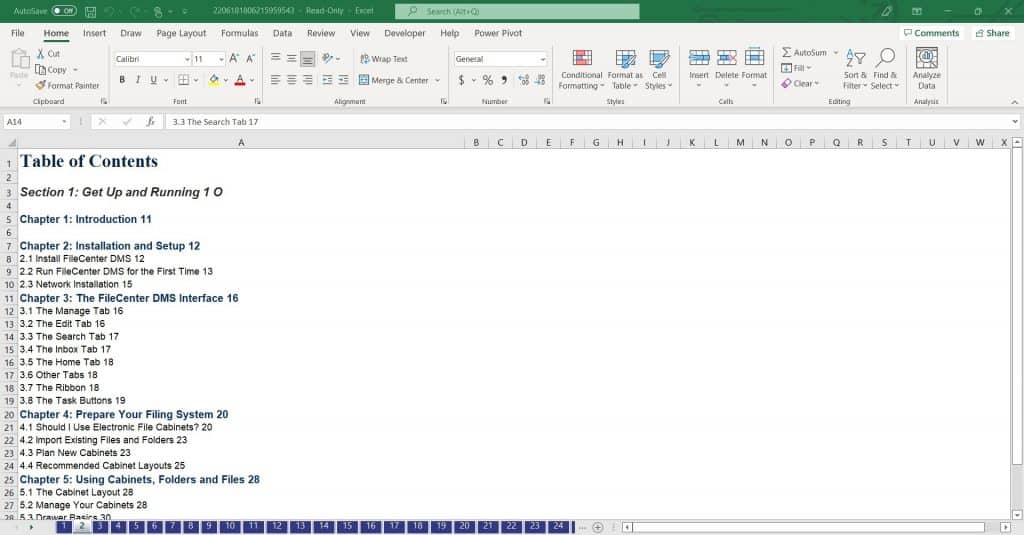
Use Cases
1. Contracts
Excel would be an inappropriate choice of software for sending out a contract, but it’s a valuable tool for documenting the information on it. Rather than spending hours entering data manually from PDF contracts (a process that is tedious, prone to error and difficult to verify), FileCenter can convert the PDF file into an Excel sheet where you can arrange and analyze the data to fit your needs.
2. Phone Directories
Most offices keep a directory of phone numbers and extensions for their office employees, clients, suppliers, or other lists of contacts, but sorting and filtering that data is a cumbersome process. The data and formatting are preserved by converting your PDF phone directory directly to an Excel sheet, so creating filtered tables is a breeze.
This is especially useful in conjunction with Customer Relationship Management software, where large amounts of data might be stored in central repositories.
3. Financial Reports
Leading accounting software such as QuickBooks Online gives users the ability to create a wide variety of financial reports that they can export as Excel sheets or PDFs, but once that PDF is distributed to people within the company, only those with access to the original software can turn it back into an Excel document.
At least, that would be the case without FileCenter, because turning the data from that PDF into a useful Excel spreadsheet is only a few clicks away for anyone using FileCenter.
Why FileCenter?
Do you miss papercuts from licking envelopes? Dry fingertips from sorting receipts? Do you think you’ll miss re-entering data line-by-line by hand into Excel?
FileCenter is changing how businesses operate by replacing expensive, inefficient systems with powerful automation and storage solutions.
Whether you need help storing receipts, entering data from PDFs into Excel spreadsheets, scanning documents, or any of the many tasks involved in document management, see how FileCenter can boost your productivity and maximize your efficiency today.


