I Can’t Search PDF Documents
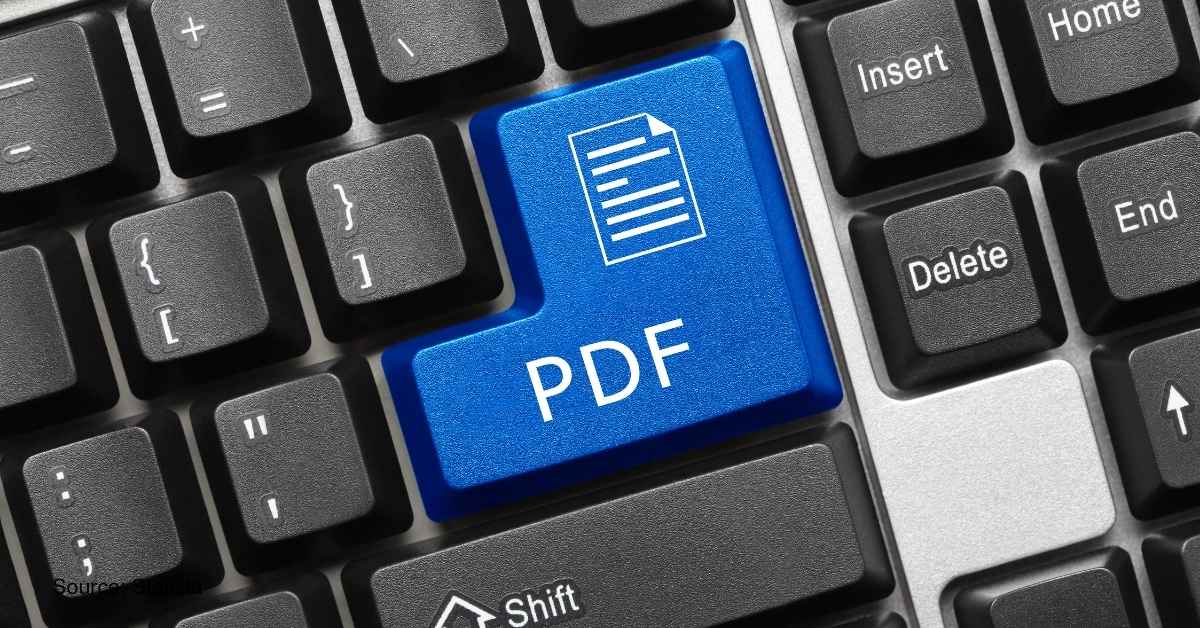
Problem: When you try to search for PDF documents in Windows (using the Windows Search engine or any other desktop search engine), you don’t get any results.
This can have a few causes. We’ll cover each one, with the fix.
Key Takeaways:
- Windows Search may not be set up
- You may not have the proper iFilter for PDF documents
- Your PDFs may not be searchable
Problem: Windows Search Isn’t Set Up
First things first, make sure that Windows Search is actually up and running.
- Click the Windows Start button
- Type “Indexing Options”
- Click Indexing Options in the search results
- Make sure that the folder that holds your PDFS (or its parent) is listed in the Included Locations
- If it’s not, click Modify, then browse out to the folder, select it, and click OK
READ ALSO:
10 Best Document Management Software for Small Businesses in 2024
10 Best Document Scanning Software for Windows 10 Users in 2024
Problem: You Don’t Have an iFilter
If you can search other kinds of files, like Word Docs, but you can’t search PDFs, or if you can find PDFs by filename but not content, it’s possible that you don’t have an “iFilter” in place for PDF documents. To explain, the Windows indexing service doesn’t understand the PDF file format, so you need an iFilter, which is a helper for PDF files. Here’s how to check:
- Click the Windows Start button
- Type “Indexing Options”
- Click Indexing Options in the search results
- Click the Advanced button
- Go to the File Types tab
- Scroll down to PDF
Next to the PDF entry, it should say PDF Filter or File Properties Filter or Reader Search Handler or something that indicated you have an iFilter installed. If it says something like No iFilter, then you need to install one.
Also, if you select PDF, it should say Index Properties and File Contents below. If it doesn’t, try to select that option. If it’s disabled, that’s another indicator that you don’t have the right iFilter.
Solution
One option is to install the free Adobe Reader. It may give you the iFilter. Download it here
You can also download just the iFilter here (64-bit only):
http://ftp.adobe.com/pub/adobe/acrobat/win/11.x/PDFFilter64Setup.msi
After you install Adobe Reader or the iFilter, go back through the steps above to make sure the Indexing Options are now set properly for PDFs.
Now the bad news. Windows won’t automatically re-index the PDF files. You have to rebuild the indexes. Here’s how:
- Go back to your Control Panel > Indexing Options
- Click the Advanced button
- On the Index Settings tab, click Rebuild
It may take awhile to rebuild the indexes. You can see the status on the Indexing Options dialog.
Problem: Your PDFs Aren’t Searchable
It may be that you can’t search your PDFs because they don’t have any text in them. For example, if your PDF is a scanned document, it’s just a picture of a document. It doesn’t have any actual text for Windows to index. Here’s how to know:
- Open one of your PDFs (any PDF viewer will work)
- Try double-clicking on a word to select it, or …
- Try searching within the viewer for a word in the body
- If you can’t select or find a word, your PDF doesn’t have text
Solution
You need to make your PDF searchable. How? With “optical character recognition” or OCR. This is a process that goes through your scans trying to identify anything that looks like a letter or a word, then turns it into real text.
There are many OCR options out there. We’ll recommend two: FileCenter and FileCenter Automate. Why? Because they’re incredibly easy, and they both have free trials.
FileCenter makes it effortless to organize your files and work with your PDFs. It includes a full-fledged PDF editor that’s on par with Adobe Acrobat Professional, but at a fraction the cost. Better yet, it has one-click OCR for your PDFs. Here’s how to make a PDF searchable in FileCenter:
- Either select the PDF or open it in FileCenter’s PDF Editor
- Click the OCR button
That’s it.
But what if you have hundreds, or even thousands, of PDFs you need to make searchable? That’s where FileCenter Automate comes in. FileCenter Automate can run OCR against whole folders of PDFs all at once. In other words, it’s a bulk OCR tool.
Take a look at the free trials for FileCenter and FileCenter Automate. They’re fully functional and have no obligations.


